コンデジは何枚撮ってもお金がかかりませんので、ついつい沢山撮ってしまいますよね。
えっ?そうでもない?
実は、カメラに慣れている人ほど、写真を沢山撮ります。慣れてない人ほど、あまり撮りません。
なので、初めてコンデジを買った方は、どんどん写真を撮ってください。
まあ、それはさておき、少なくともコンデジで写真を撮り続ける限り、写真は増えていきます。
最近は動画もフルハイビジョンで撮影できる製品も多くなったので、動画を保存する機会も多くなります。
では、それらの管理をどうやって行えばよいのか・・・
ここから先は、パソコンを持ってらっしゃる方への情報です。
私は、パソコンのハードディスク内に「動画」と「写真」というフォルダを作成してファイルを管理しています。
「動画」フォルダには、撮影日とタイトルをファイル名にして置いています。写真はさらに「撮影日+タイトル」のフォルダを作成し、そこに写真を入れています。
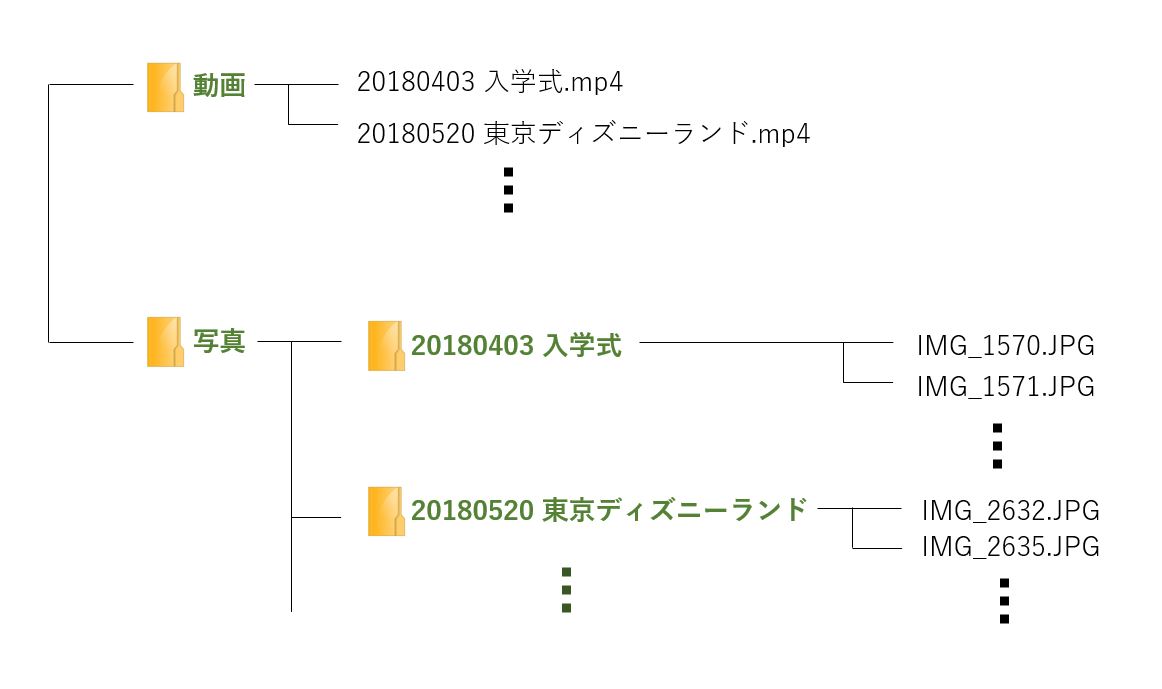
閲覧するときは Picasa というGoogleが作ったフリーソフトを利用しています。
ただ、残念ながらこのソフトは、2016年5月にサポートが終了しているんです。もともとPicasa自身がGoogleのWebストレージに写真をアップロードできる仕様になっていて、その後にGoogleフォトが登場したため、写真管理をGoogleフォトに一本化したという経緯があります。
したがって、今はGoogleの公式サイトからもダウンロードできません。ただ、バージョンアップ等のサポートをしないだけで、自己責任で使い続けてもOKということなので、私は今でもこのソフトを使っています。
今は下記のサイトからダウンロードできるようになっています。
URLをクリックすると下記のページに移動しますので、赤く囲っている部分をクリックしてダウンロードして下さい。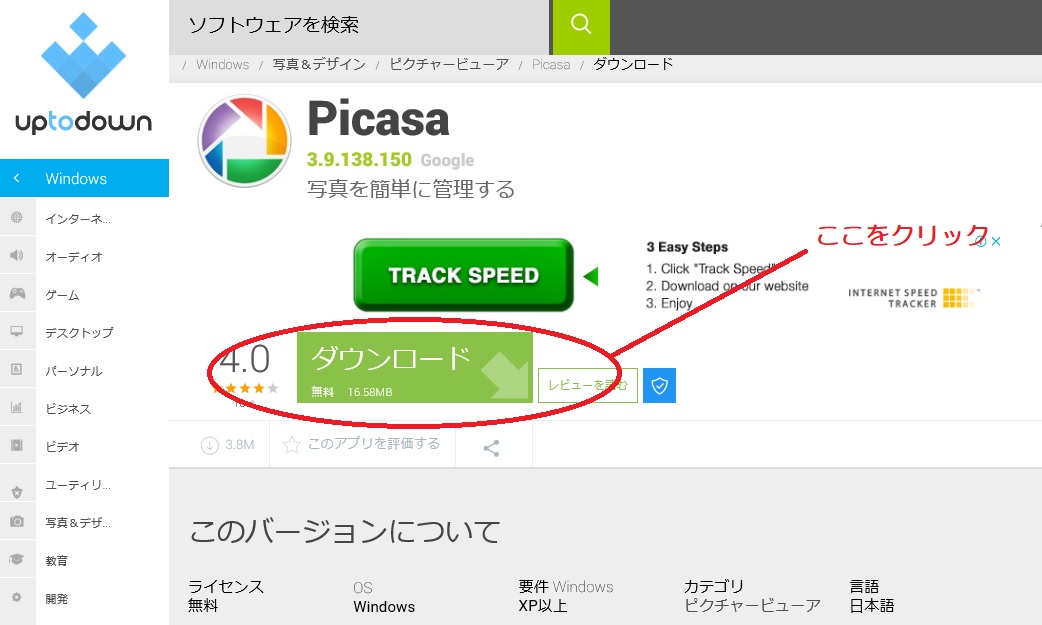
picasa-3-9-138-150-multi-win.exe というファイルがダウンロードできますので、これをダブルクリックして、インストールを行ってください。
インストールが終了すると、picasa はパソコンのデスクトップ、マイピクチャ、マイドキュメント、その他のフォルダを勝手に検索し、見つかった画像を読み込んでサムネイル画像(縮小画像)を作りつつ画面に表示します。
これが結構大きなお世話でして、私の場合は自分でフォルダ管理しているので、そこ以外は検索してほしくないので、すぐざまツール→
フォルダマネージャを開き、フォルダリストから対象外にしたいフォルダを全て✖に設定しています。

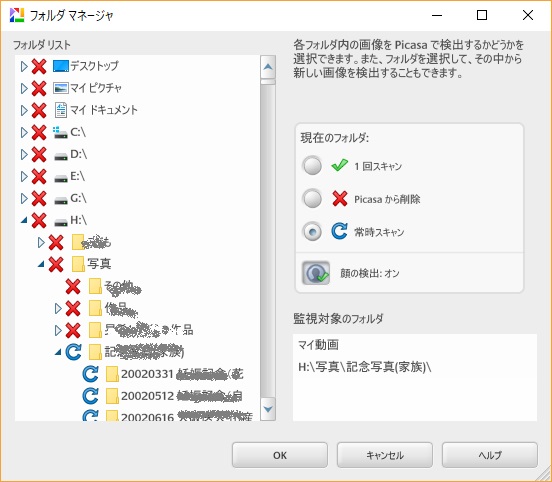
成功すれば、下記の様に写真が表示されます。左端がフォルダ一覧、真ん中が写真のサムネイル一覧となっていて、写真のサムネイルをクリックすると、右端に撮影時の設定情報(Exif情報)が表示されるようになっています。
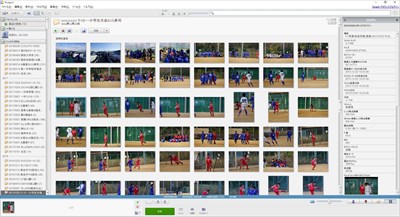
尚、下記のURLには、インストールURLに加えて、インストール方法などの詳細情報が掲載されていますので、参考にしてみて下さい。
